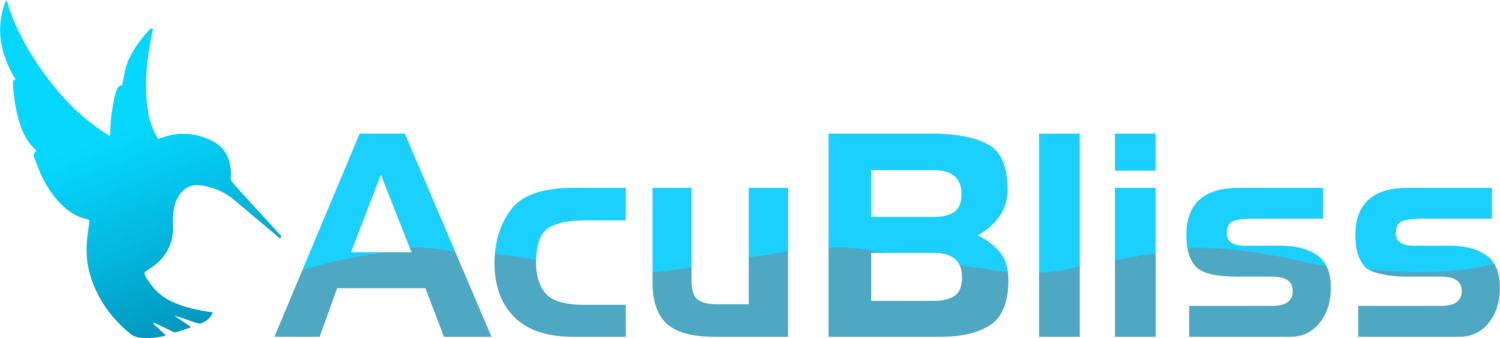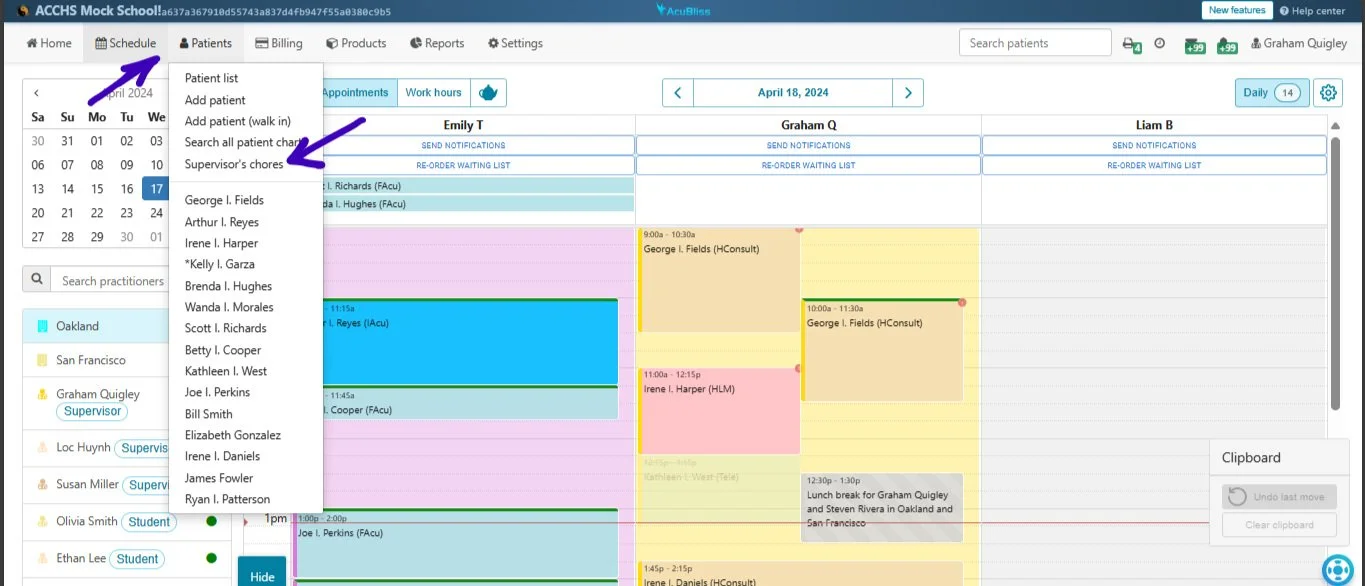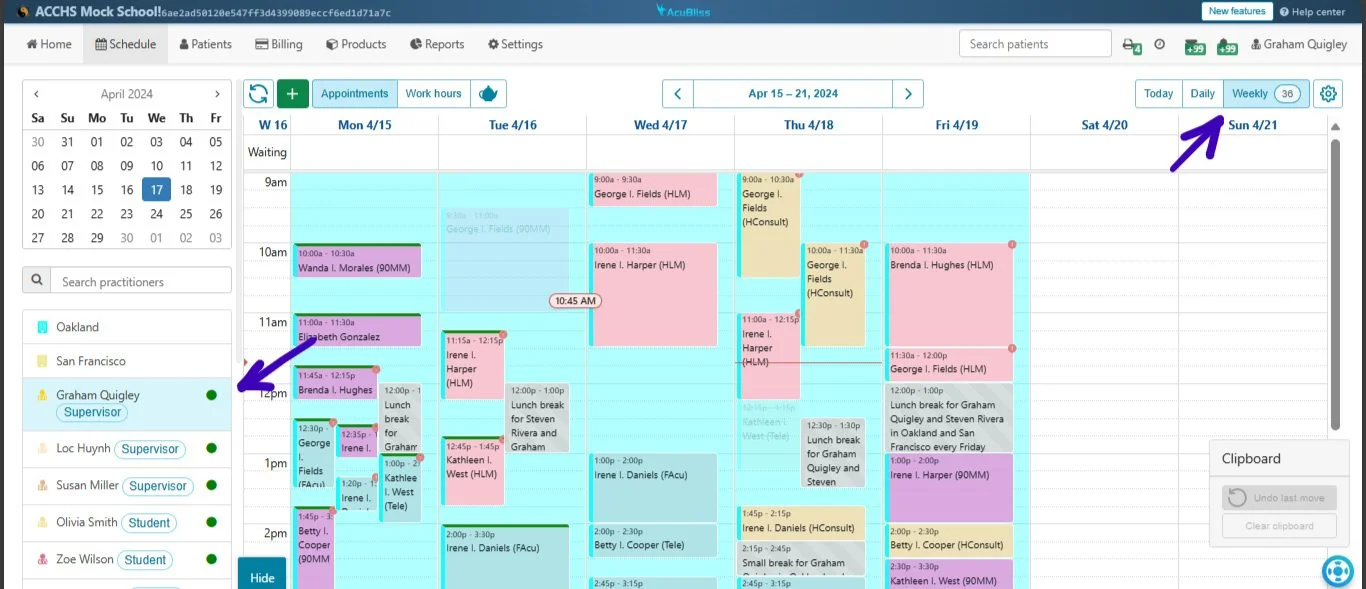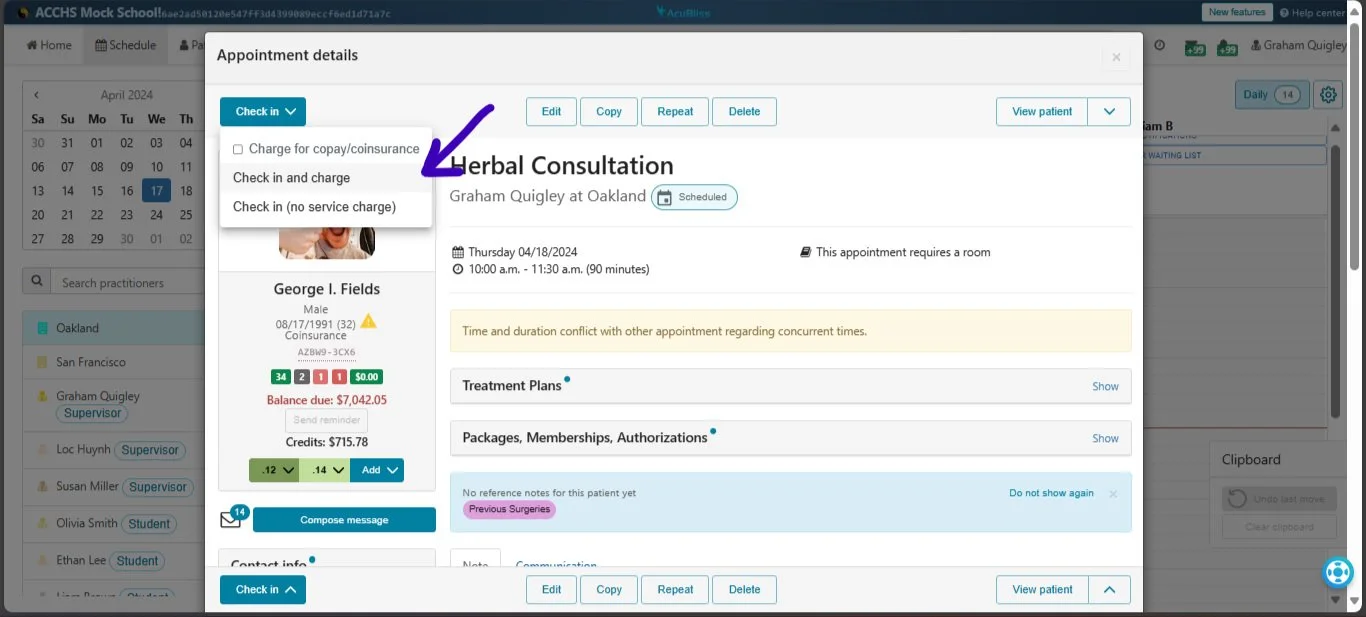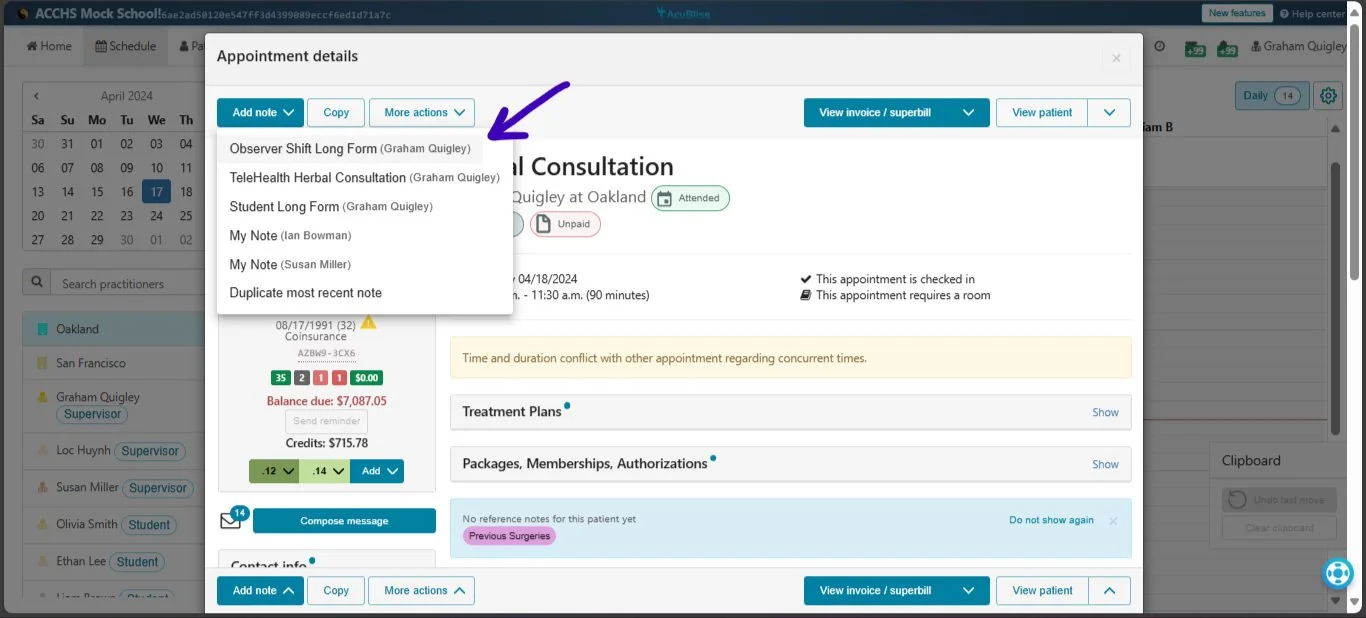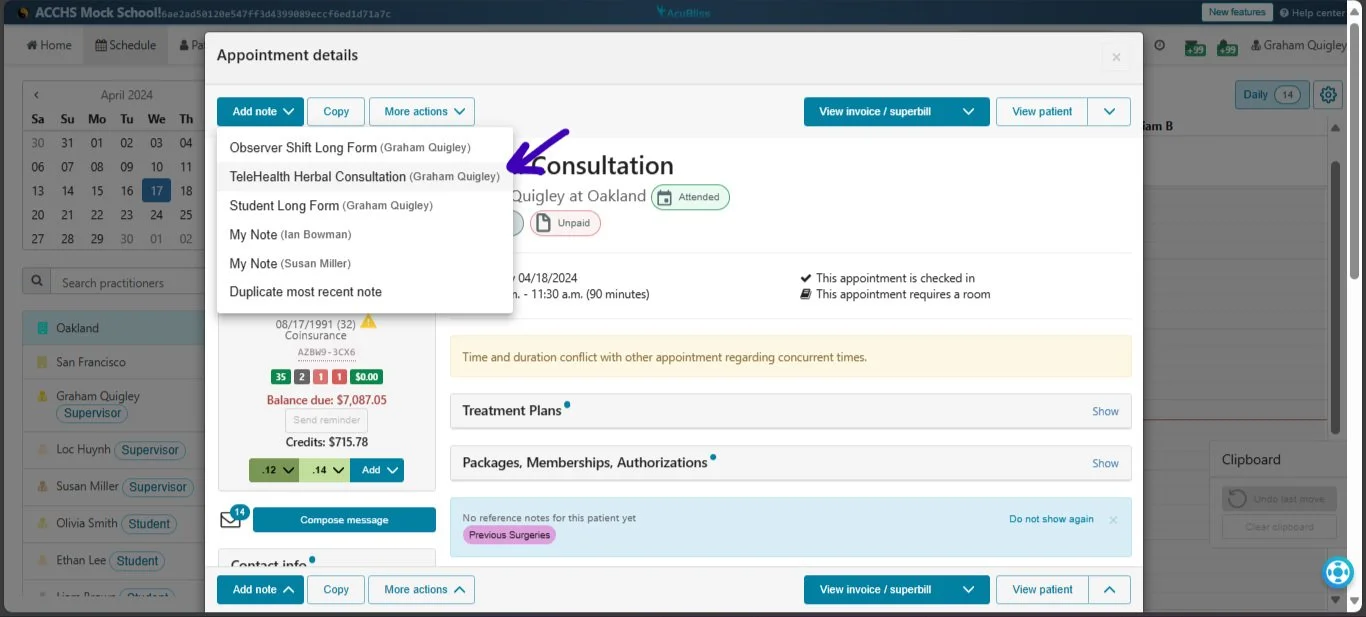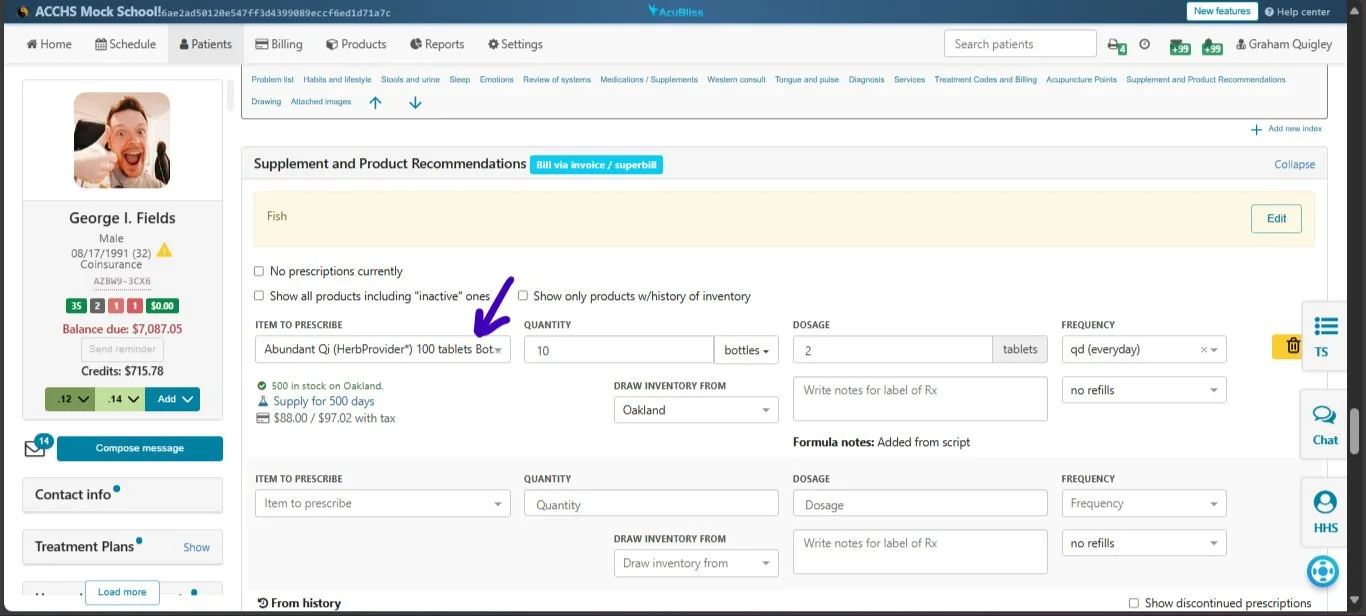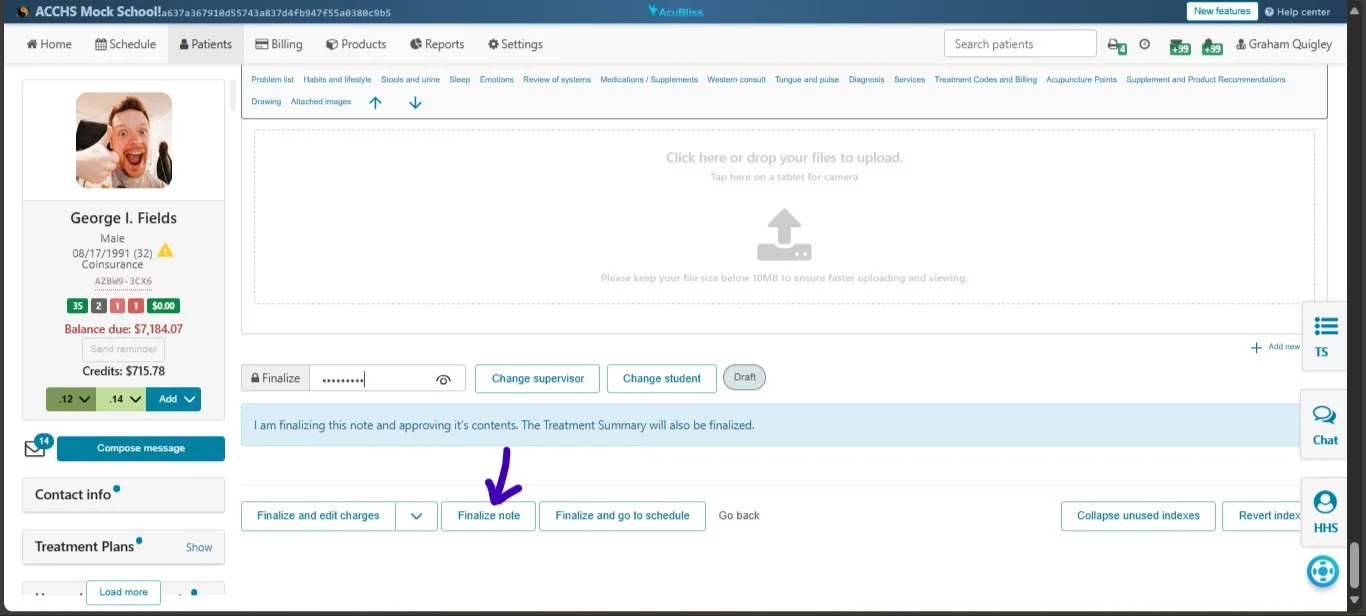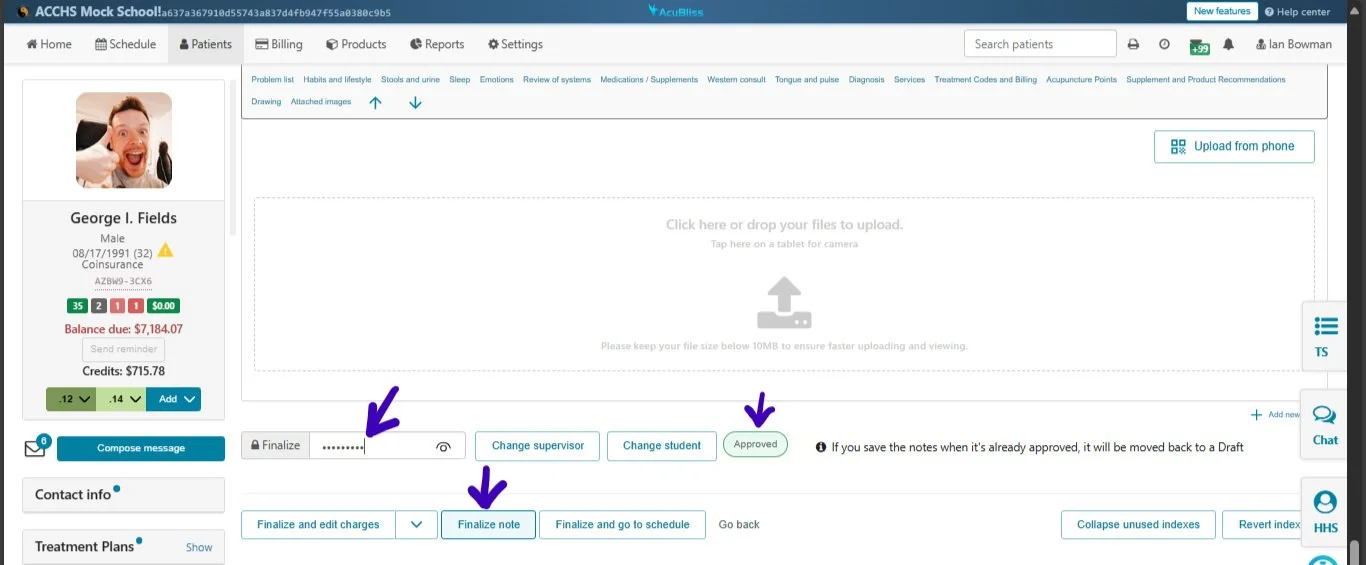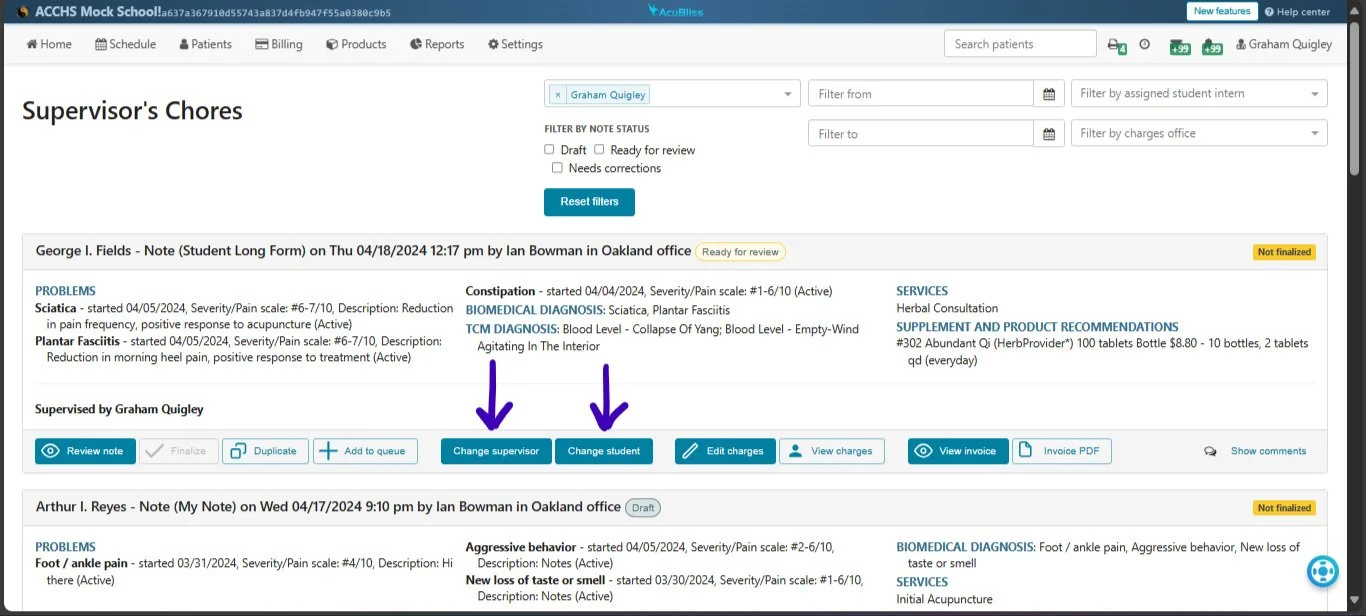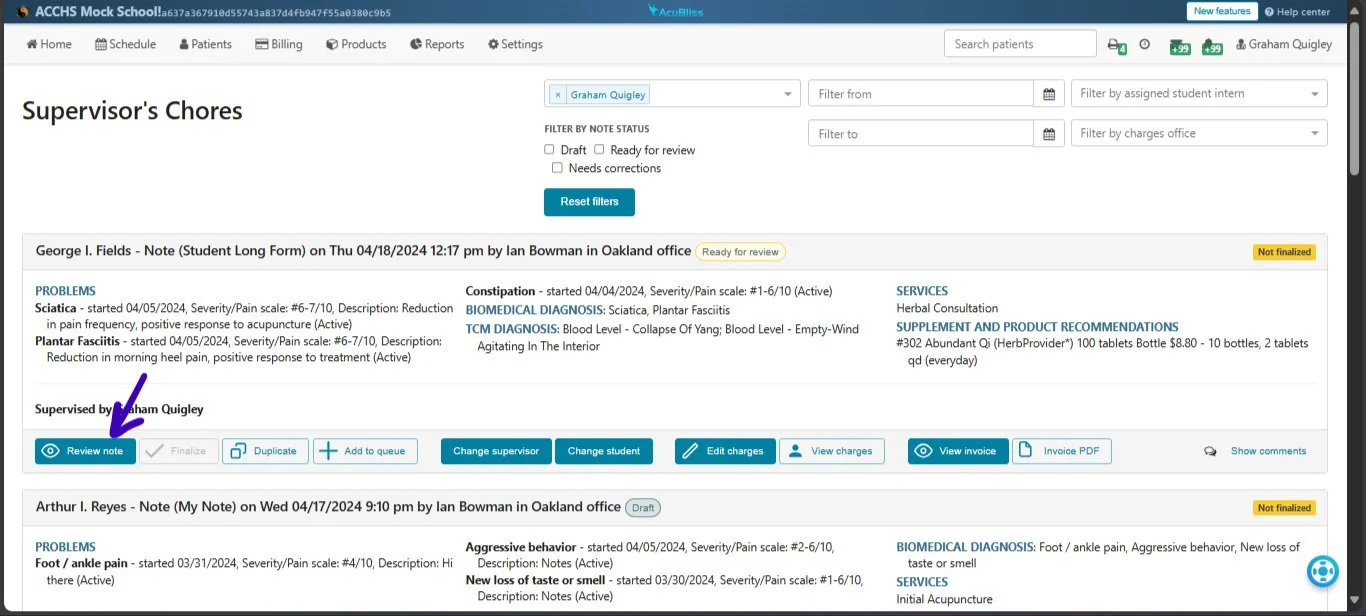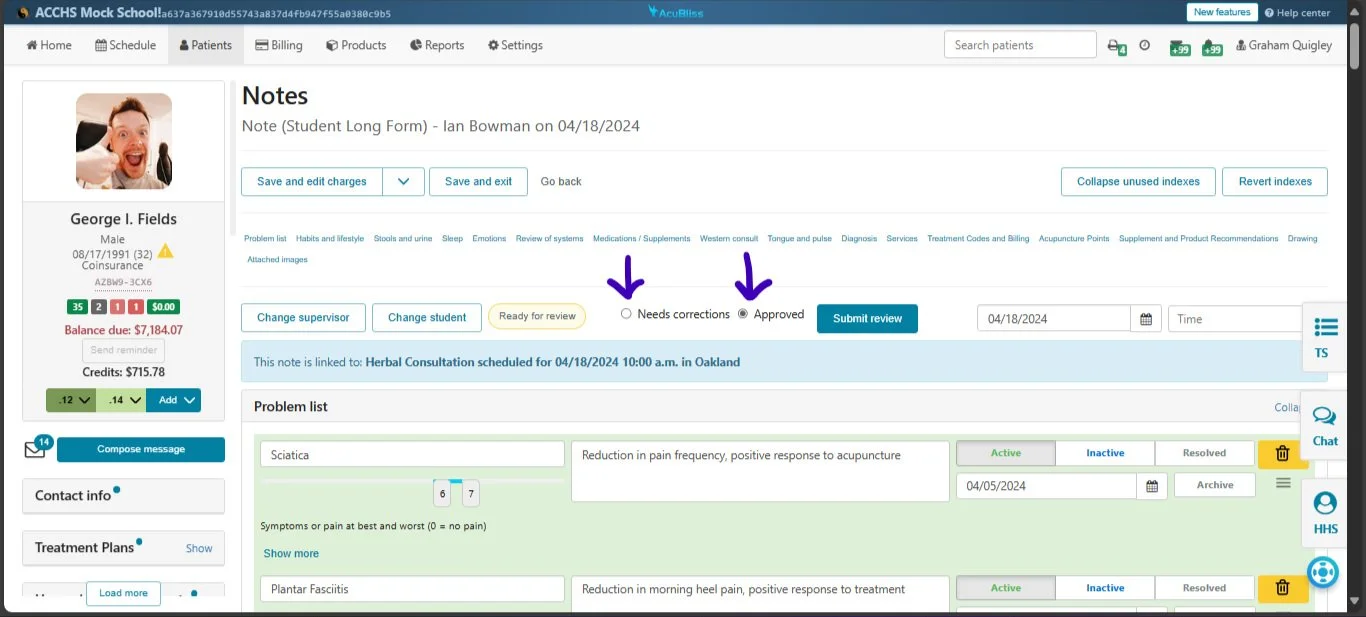AcuBliss for Schools!
Links to the Videos Above
We've upgraded our AcuBliss software to better accommodate larger school clinics. Now, supervisors and interns can communicate directly within SOAP notes.
The scheduling features have been designed to distribute appointments evenly among interns. Our charting features are hyper focused on the needs of acupuncturists and can significantly improve the treatment outcomes of your patients.
Step By Step Instructions
General Schedule View Tips
Click on “Schedule” to view schedule
Click on “Oakland” to view schedule for ACCHS clinic
Click on specific practitioners to view schedule for only them
2. Make sure that you’ve selected the date you’re intending to view from the calendar
3. Click on the Gear Box in upper right corner
a. > select “show columns in week view” and “select columns in day view” to allow view of entire schedule
Basic Step by Step Student Charting
In Schedule, click on Patient appointment block
2. If patient has not been checked in click “Check In” button in upper right corner
a. > click “Check in and Charge” from the drop down
3. Click “Add Note” Drop down button in upper right corner to select intake form type
a. > Pre/Interns select “Student Long Form”
b. > Observer 1 & 2 Shift students select “Observer Shift Long Form”
c. > Telehealth Shift Supervisors / Students select “Telehealth Herbal Consultation”
4. Select your Supervisor from drop down menu to assign them this chart
5. Complete chart including all mandatory fields
6. Prescribe any herbs in chart in “Supplement and Product Recommendations” index
7. Click “I want to Finalize this item” button and enter password
a. Click “Mark Note as Ready for Review” button
i. Supervisor will review chart
ii. Once Supervisor approves chart note you will need to Finalize chart note
b. Click “Finalize Note” Button
i. All chart notes must be Finalized by the end of your shift
Supervisor Charting and Chores
Hover over “Patient’s Tab”
a. Click on “Supervisor’s Chores”
b. Chart notes will appear for all chart notes assigned to you by students on your shift. Any charts ready for your review will show a “Ready for Review” tab
i. (Assignment of chart notes to supervisors happens when student initializes a new chart note)
ii. You may reassign the chart to different supervisors and/or students using the buttons located in the chart note tab
c. Click on “Review Note” to bring up patient chart note
i. To approve chart, click “approved” button
ii. To suggest edits click “needs corrections” button
d. Click “Submit Review” button to send chart note back to student
i. Student will need to Finalize chart note